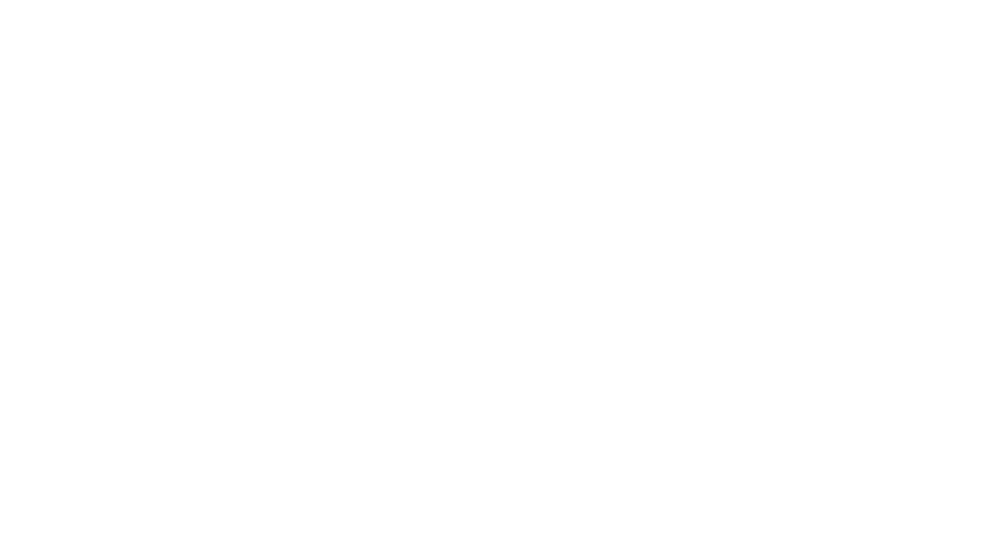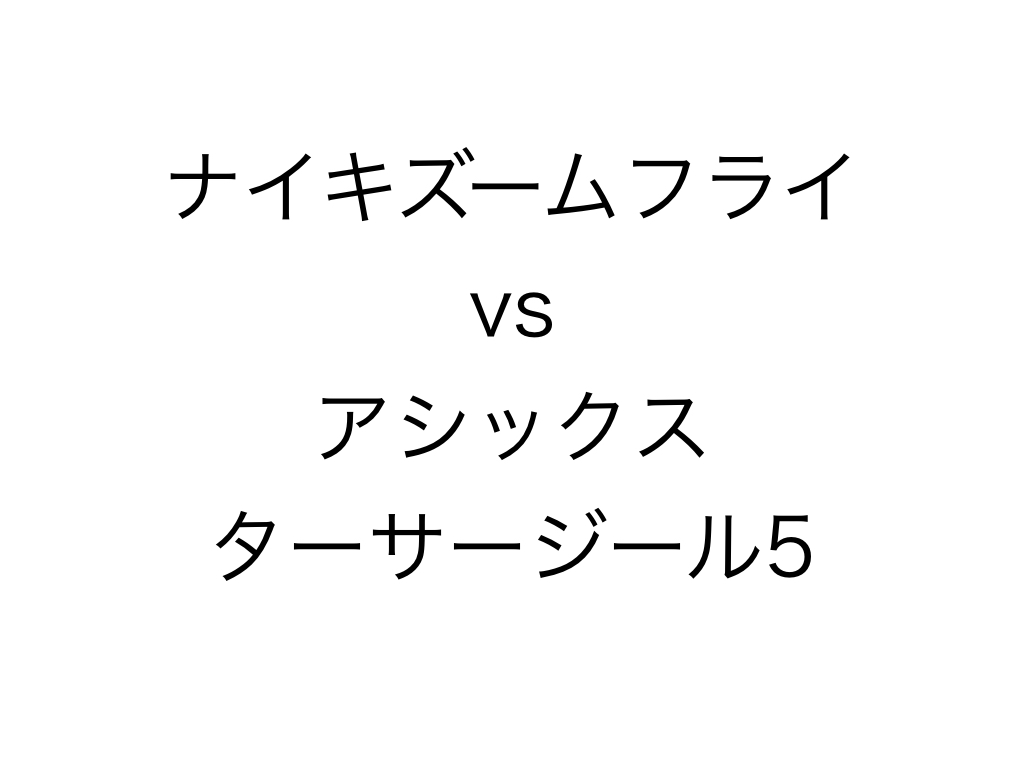「アイキャッチ画像,サムネイル画像で、記事が読まれるかどうかが決まる」
こんなことがよく言われていますし、私も同感です。
とはいえ、
という方も多いと思います.
そこでこの記事ではそんなアイキャッチ作成のお悩みを、
たった2分で解決いたします.
具体的には
Mac付属のkeynoteのみで2分でアイキャッチ画像を作る方法を紹介します
アイキャッチ作成の手間が劇的に改善される可能性が高いので、まずはご一読を!
keynoteを使った簡単サムネイルの作り方
ぼくのPCデスクトップにはこんなファイルがあります.
・アイキャッチ作成用のkeynoteファイル
・アイキャッチ出力用のフォルダ
です.
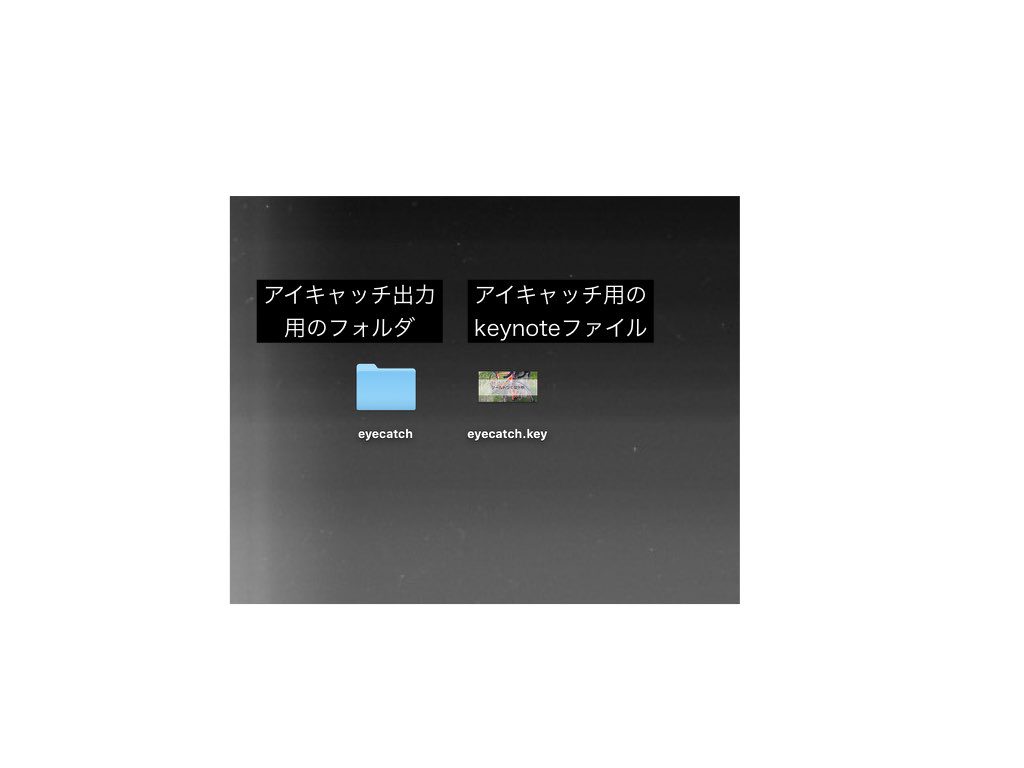
では早速アイキャッチ作成を始めましょう.
keynoteファイルを開くとこうなっています.
keynoteのスライドは大きく3つに分かれていて,
・過去のサムネイル
・仕切り用スライド
・画像ストック用スライド
になります.
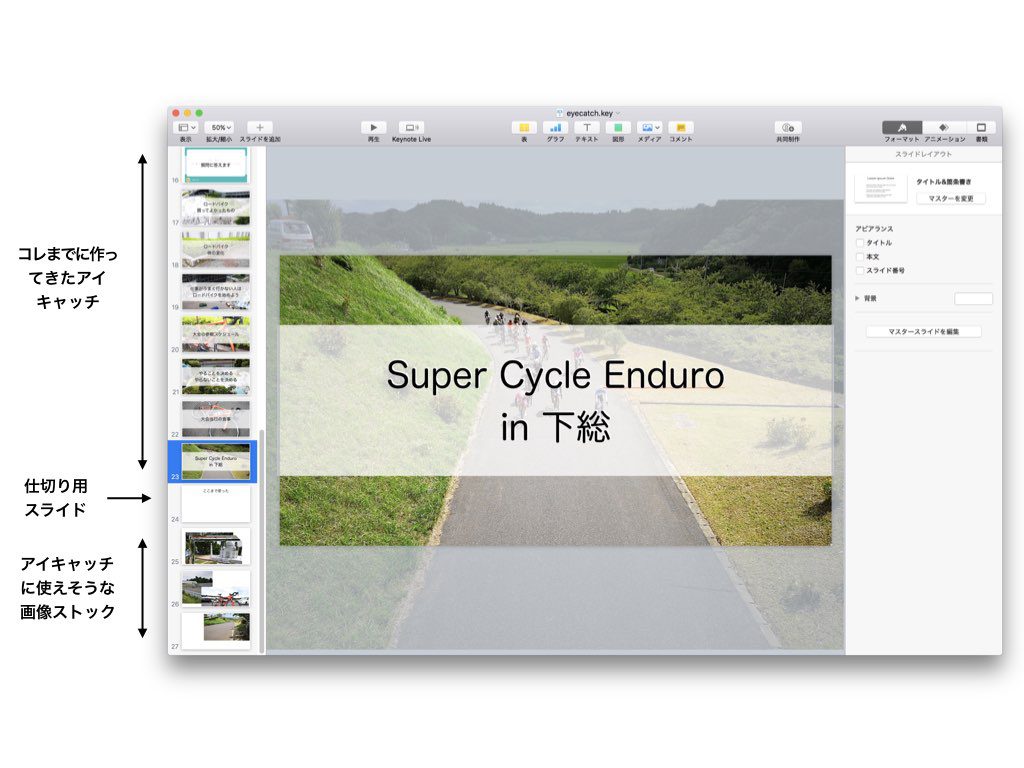
画像ストック用スライドは,このように単に画像をぺたぺた貼ってあるだけです.
旅行やイベントに行ったりしたら気に入った写真をペタペタはっておきます.
こうすると,いざアイキャッチを作ろうとしたときに写真を探すのが簡単なんですね.
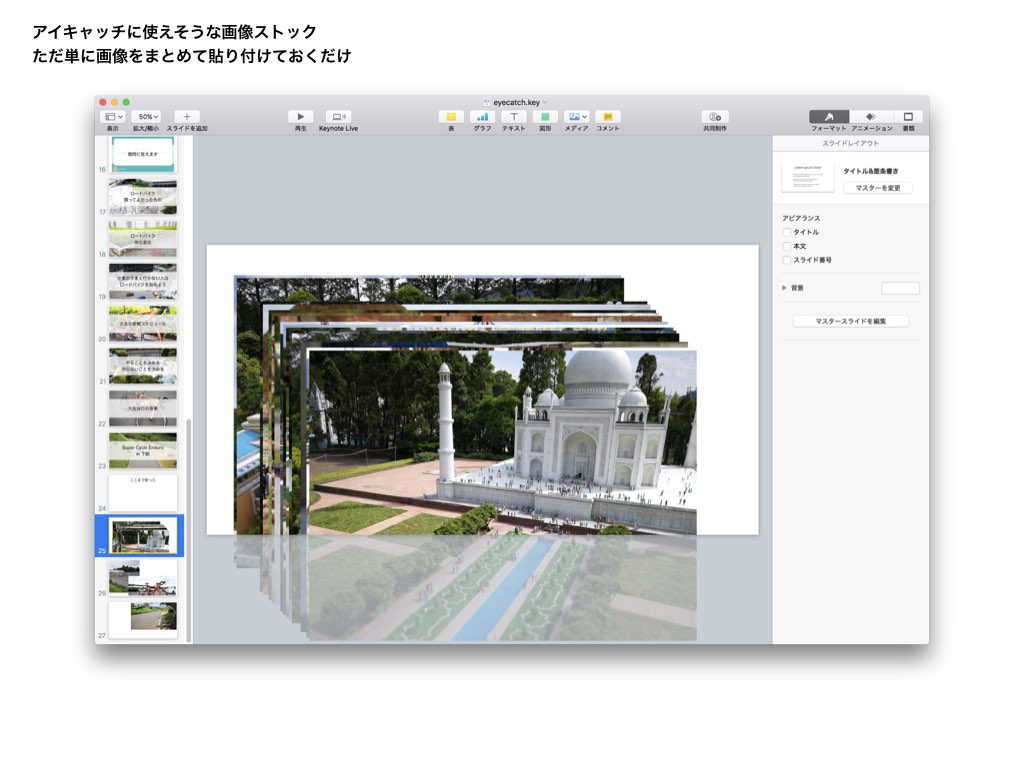
さて,これからアイキャッチを作りますが,一番新しいアイキャッチのスライドを複製します.
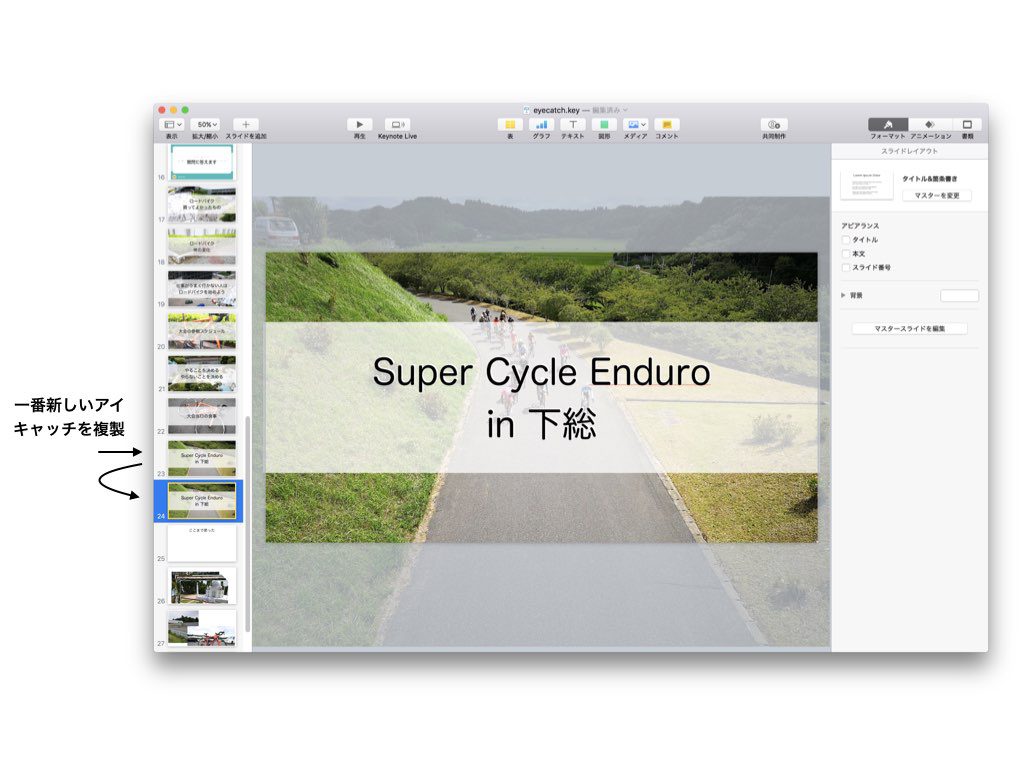
次に,画像を入れ替えて,文章を入れ替えましょう.

次は画像への書き出しです.
keynoteの書き出す機能を使い,イメージで書き出しましょう.
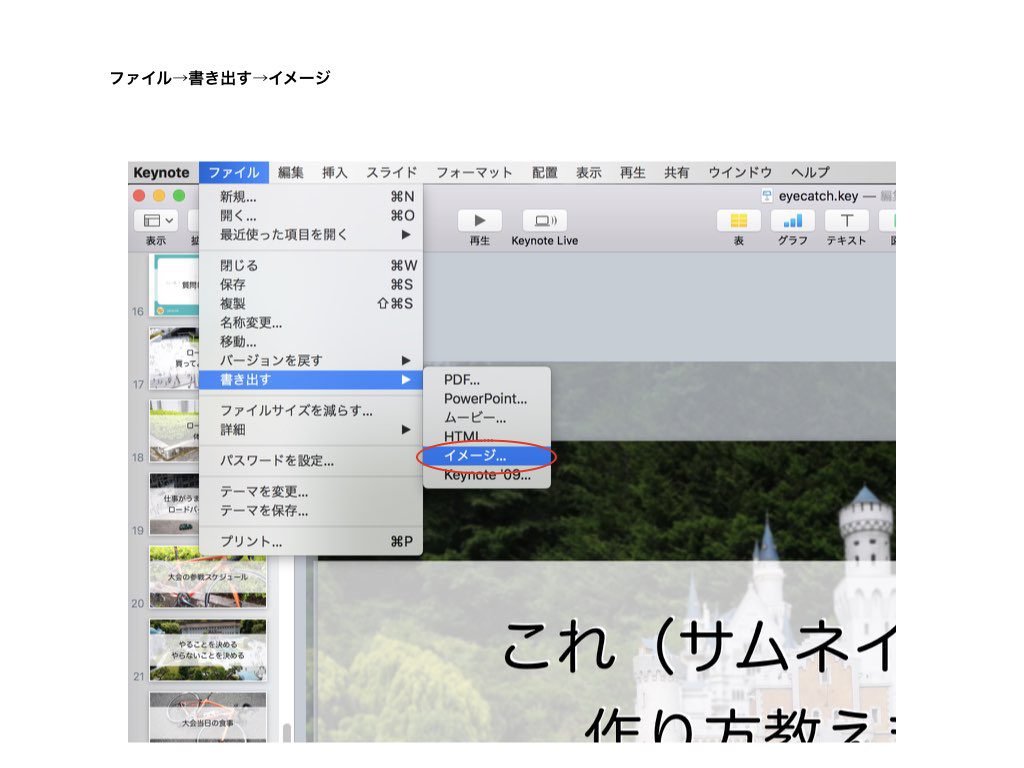
ここで1つポイントなのは,出力のタイプはファイルサイズ縮小を選びましょう.
そうしないと1枚3MBくらいの重量級のアイキャッチができあがります.
出力先はまあどこでもいいんですが,私はデスクトップにしています.

出力フォルダを見るとスライドの数だけ画像が出力されますが,仕切り用スライド(真っ白)を探して,そのすぐ上のスライドがアイキャッチになります.
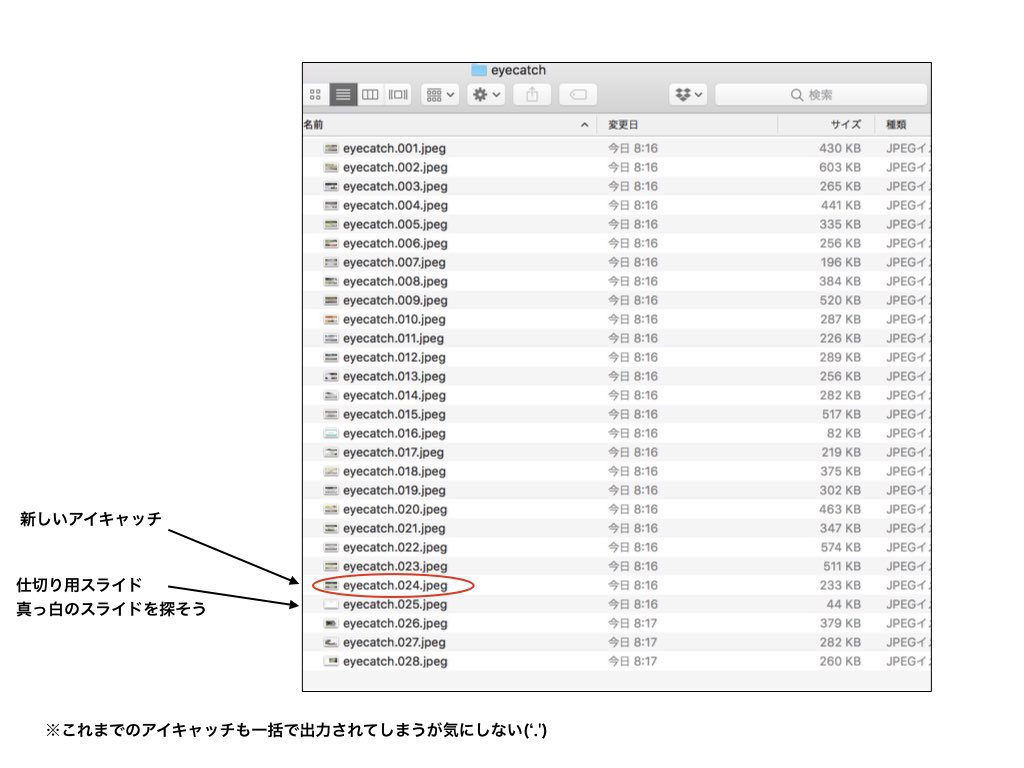
いかがでしたでしょうか.
Mac使いの方でしたら是非とも試していただきたいですね.
おどろくほど簡単にアイキャッチが作れませす.